Realtek 11n Usb Wireless Lan Utility Driver Ubuntu Mate
Welcome to LinuxQuestions.org, a friendly and active Linux Community. You are currently viewing LQ as a guest.
By joining our community you will have the ability to post topics, receive our newsletter, use the advanced search, subscribe to threads and access many other special features. Registration is quick, simple and absolutely free. Note that registered members see fewer ads, and ContentLink is completely disabled once you log in.
The Warriors PSP ISO Download. Download Size: 1.52 GB Password: FAQ #2. Show Download Links. Link is Broken/Missing/Asks permission? Request Reupload. Why many.part/.00# files? How to merge/Extract HELP AHH!: FAQ #3; Recommended emulator for PSP ISOS: PPSSPP. Xbox iso extractor download.
Are you new to LinuxQuestions.org? Visit the following links: If you have any problems with the registration process or your account login, please. If you need to reset your password,. Having a problem logging in? Please visit to clear all LQ-related cookies. Introduction to Linux - A Hands on Guide This guide was created as an overview of the Linux Operating System, geared toward new users as an exploration tour and getting started guide, with exercises at the end of each chapter. For more advanced trainees it can be a desktop reference, and a collection of the base knowledge needed to proceed with system and network administration.
This book contains many real life examples derived from the author's experience as a Linux system and network administrator, trainer and consultant. They hope these examples will help you to get a better understanding of the Linux system and that you feel encouraged to try out things on your own. To receive this Complete Guide absolutely free. The cd came with instructions but it all seemed like greek to me. I need it to tell me what exactly what I need to type into the terminal or some other way of getting it to work.
I thought maybe I can boot to windows to install it that way and then use wine to run it in linux. However my vista isn't supported. Lol so I'm back to square one.
Here is what happened. I gave a person a copy of ubuntu on their desktop but they only have wireless internet. So I told them that I'll have to purchase them a wireless card and put it in. I found the usb much cheaper, Now trying to get it to install is the problem. I need to install it on mine first to make sure it works and have the know how to do it when I arrive at their house to install it.
I really want this to work for them and everybody is happy. Would it help to post the instructions so you can translate it for me?
If I did, how do I use tags? Because it's pretty long.
I got it to work with the old windows driver, Now the problem I have is getting it to connect. It keeps saying that I need root or sudo.
I changed the user account type to administrator and also placed a check to make this connection available for all users. I rebooted the machine a lot, but it still will not connect to my wireless connection.
I don't know what else to do? I hate to give up, I want this to work for her or I'll have to fork up $80 to give back to her which I don't have. What should I do to make it connect once it's logged in?
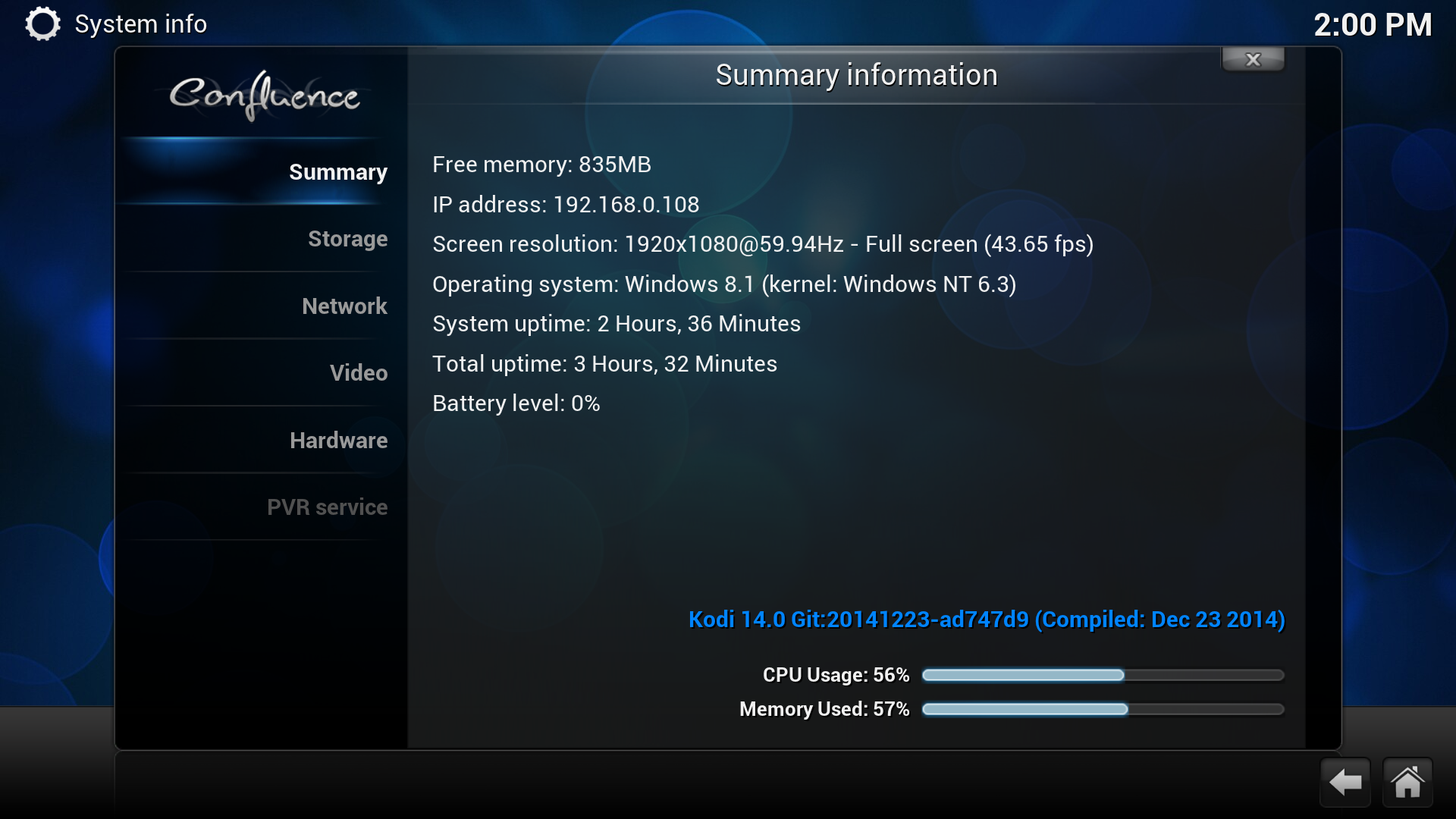
In many cases you can install a better driver for Realtek chipsets. Namely for the following common chipsets: RTL8723BE, RTL8192EU and RTL8812AU.
Determine the chipset 1. First you need to determine the exact chipset. Like this: Launch a terminal window.
(You can launch a terminal window like this: ) to transfer the following word into the terminal: lsusb Press Enter. Now you should see one line that approximately resembles one line in the following output (examples from my own computers): Bus 002 Device 007: ID 0bda:818b Realtek Semiconductor Corp. Bus 002 Device 008: ID 0bda:8812 Realtek Semiconductor Corp. Bus 002 Device 009: ID 0bda:b720 Realtek Semiconductor Corp. Bus 002 Device 009: ID 0bda:8179 Realtek Semiconductor Corp. For these chipsets you'll find a solution below, which differs for every chipset.
Contents. Realtek RTL8188CUS and RTL8192CU chipsets (no action needed anymore) 2. The wireless Realtek chipsets RTL8188CUS and RTL8192CU should run well on the default RTL8192CU driver (at least since the introduction of the 4.4 kernel series). So they should work fine out of the box.
Plug and play, no action needed anymore. Realtek RTL8723BE chipset 3. For a Realtek RTL8723BE chipset you should be able to improve the stability and quality of your wireless connection, by disabling power management for the wireless chipset. No need to install another driver then; in many cases, a rather simple hack of the settings of the current driver suffices. First install some tools: Launch a terminal window. (You can launch a terminal window like this: ) Type : sudo apt-get install gksu leafpad Press Enter and when prompted, submit your password. Please note that the password will remain invisible, not even asterisks will show, which is normal.
Then create a new empty settings file: the following line into the terminal: sudo touch /etc/modprobe.d/rtl8723be.conf Press Enter. Then edit the newly created file: In the terminal (use copy/paste to avoid typing errors): gksudo leafpad /etc/modprobe.d/rtl8723be.conf Press Enter. Copy/paste the following line into that empty text file, which disables power management for the chipset: options rtl8723be fwlps=0 d. Reboot your computer.
Your wireless connection should be stable now. Hasn't this hack improved matters? Then install the rtlwifinew driver from lwfinger, as described in item 9 on this page (right column). Realtek RTL8723AU chipset (0bda:b720) 4. Note: unfortunately, the RTL8723AU and the RTL8723BU chipset share the same USB ID.
Which is of course highly annoying. The how-to below is for the RTL8723AU chipset; for the RTL8723BU chipset see item 8 (right column). For the Realtek RTL8723AU chipset, you might have to install another driver. In that case you can proceed like this: a. First establish internet connection by other means, for example by ethernet cable. Launch a terminal window. (You can launch a terminal window like this: ) c.
The following command line into the terminal, in order to install the required build packages (the building tools with which you're going to build the driver) and a text editor: sudo apt-get install git build-essential linux-headers-$(uname -r) gksu leafpad d. Download the driver packages by means of git, with this command : git clone Have the driver packages become unavailable? Then download a compressed file with all the packages (packages as they were in November 2015).
Then unpack it and place the files straight in your user folder, otherwise the next steps will fail. Example: John should place the unpacked files in /home/john and not in some subdirectory. Now you're going to compile the required kernel module from the driver packages. Copy/paste this line into the terminal, in order to enter the folder with the driver packages: cd rtl8723au And then run this command: make f. Finally, install the compiled module with this command: sudo make install g.
Now put the current flawed driver on the blacklist; for that, use copy/paste to transfer the following command line to the terminal: gksudo leafpad /etc/modprobe.d/blacklist.conf Now a text file is being opened. In that text file, add the following blue text block, at the end of the existing text : # The rtl8723au and the rtl8723bu drivers are flawed, # so they need to be prevented from loading.
# This should give the 8723au or the 8723bu driver # the chance to load instead. Blacklist rtl8723au blacklist r8723au blacklist rtl8723bu blacklist r8723bu Save the modified text file and close it. Reboot your computer. Your wifi should work well now: click on the icon of Network Manager in the system tray, in order to see the available wireless networks.
Note: do NOT install kernel updates or new kernels, because then you'll probably lose the driver again! So in Linux Mint I advise to disable the visibility of kernel updates in Update Manager (panel: Edit - Preferences - section Options).
In Ubuntu I advise to (item 7, left column). If you also want Bluetooth, execute the following commands one by one: git clone cd rtl8723aubt make sudo make install sudo modprobe -v 8723aubt Realtek RTL8188EU chipset (0bda:8179) 5. The Realtek RTL8188EU chipset doesn't work (well) out of the box in Linux Mint 18.x and Ubuntu 16.04.x. At least when they're running on the 4.4 kernel series. The solution is simple: install the latest kernel from the 4.8 series, reboot and you should be OK. However, if you wish to stay with the 4.4 kernel series, you can install another driver from JeremyB, which brings about normal usability of this chipset.
Even though it still shows the strength of the available wireless networks as zero. For installing it, you can proceed like this: a. First establish internet connection by other means, for example by ethernet cable. Launch a terminal window. (You can launch a terminal window like this: ) c. Check the currently running driver for your wireless chipset: the following command line into the terminal: lsmod grep 8188 Press Enter. The outcome should show the name of the current driver: r8188eu.
The following command line into the terminal, in order to install the required build packages (the building tools with which you're going to build the driver): sudo apt-get install linux-headers-$(uname -r) build-essential dkms git e. Download the driver packages by means of git, with this command (use copy/paste): git clone f. Now you're going to compile the required kernel module from the driver packages. Copy/paste this line into the terminal, in order to enter the folder with the driver packages: cd rtl8188eu And then run this command: make g. Install the compiled module with this command: sudo make install h. Reboot your computer.
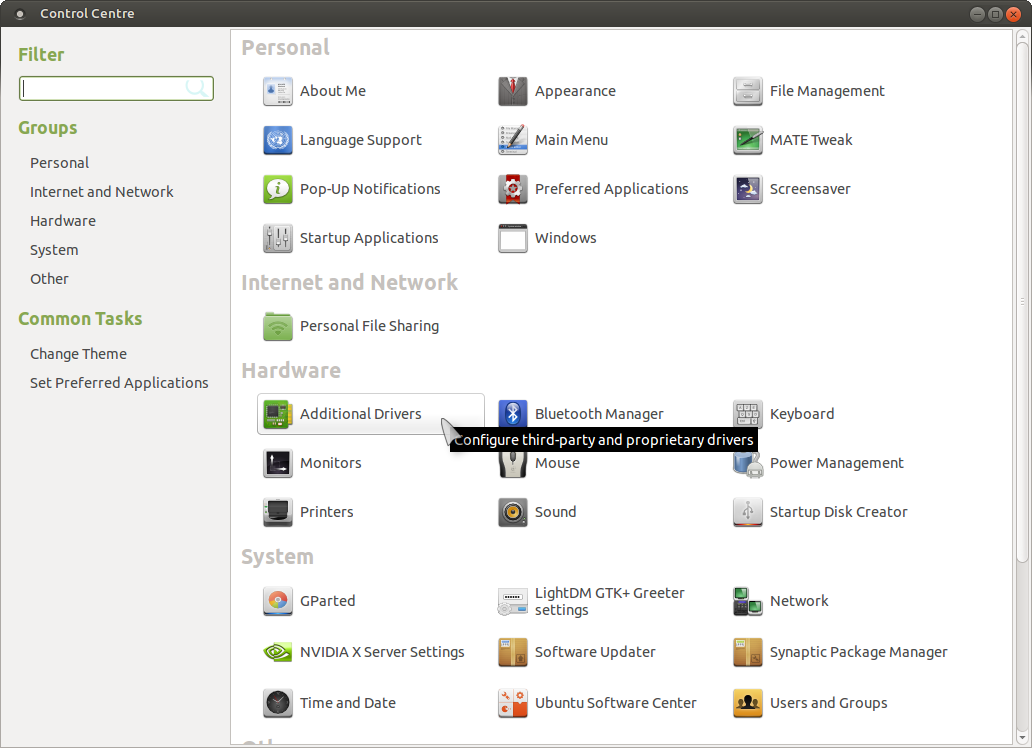
Check the currently running driver for your wireless chipset: copy/paste the following command line into the terminal: lsmod grep 8188 Press Enter. The outcome should now show the name of the new driver: 8188eu.
Click on the icon of Network Manager in the system tray, in order to connect with your wireless network. Note: do NOT install kernel updates or new kernels, because then you'll probably lose the driver again!
So in Linux Mint I advise to disable the visibility of kernel updates in Update Manager (panel: Edit - Preferences - section Options). In Ubuntu I advise to (item 7, left column). (continued in the column on the right).
This website is being sponsored by Google Ads. Are you using an ad blocker?
Then you're also blocking my earnings from advertisements. If you wish to support my website, you can configure your ad blocker. Thanks in advance. Realtek RTL8192EU chipset (0bda:818b) 6. For the Realtek chipset RTL8192EU you'll need to install a driver. That might sound complicated, but I've made it easy for you: a. Download the following compressed driver package, which is fit for the 4.4 kernel series (in other kernel series it probably won't work): Background information: this driver package is an improved version of the driver package that the Maxxter company provided for a wireless dongle of theirs, which contains this chipset.
The original driver only works in old versions of Ubuntu and Mint, but the improved version also works in Ubuntu 16.04/16.04.1 and Linux Mint 18/18.1 (thanks to Pilot6). The package should have been downloaded into the folder Downloads. Simply double-click it like you would do for an installer package in Windows. It'll be installed automatically. Then reboot your computer. Plug the wireless dongle with the Realtek chipset into your computer: it should work now. Note: do NOT install kernel updates or new kernels, because then you'll probably lose the driver again!
So in Linux Mint I advise to disable the visibility of kernel updates in Update Manager (panel: Edit - Preferences - section Options). In Ubuntu I advise to (item 7, left column). Realtek RTL8812AU chipset (0bda:8812) 7. For the Realtek RTL8812AU chipset, you have to install a driver.
You can proceed like this: a. First establish internet connection by other means, for example by ethernet cable. Unplug the wifi adapter with this chipset, from your computer. Launch a terminal window.
(You can launch a terminal window like this: ) d. The following command line into the terminal, in order to install some general tools and the required build packages (the building tools with which you're going to build the driver). This is one line: sudo apt-get install gksu leafpad linux-headers-$(uname -r) build-essential git e. Download the driver packages by means of git, with this command : git clone Are the driver packages no longer available on github.com? Then get the driver packages (the driver as it was on December 24, 2017).
And unpack the zipped file in your home folder, because it's a compressed folder. Don't unpack it in the subfolder Downloads, because then the ensuing terminal commands won't work. Now you're going to compile the required kernel module from the driver packages. Copy/paste this line into the terminal, in order to enter the folder with the driver packages: cd rtl8812AU-driver-5.2.9 And then run this command: make g. Now install the compiled module with this command: sudo make install h. At this stage you'll need to tweak Network Manager. Copy/paste the following line into the terminal: gksudo leafpad /etc/NetworkManager/NetworkManager.conf Press Enter. In that text file, add the following two lines (use copy/paste): device wifi.scan-rand-mac-address=no Save the changes and close the file.
Reboot your computer. Plug in your wifi adapter. It should work now.
Note: do NOT install kernel updates or new kernels, because then you'll probably lose the driver again! So in Linux Mint I advise to disable the visibility of kernel updates in Update Manager (panel: Edit - Preferences - section Options). In Ubuntu I advise to (item 7, left column). Realtek RTL8723BU chipset (0bda:b720) 8.
Note: unfortunately, the RTL8723BU and the RTL8723AU chipset share the same USB ID. Which is of course highly annoying. The how-to below is for the RTL8723BU chipset; for the RTL8723AU chipset see item 4 (left column). For the Realtek RTL8723BU chipset, you have to install a driver. You can proceed like this: a. First establish internet connection by other means, for example by ethernet cable. Launch a terminal window.
(You can launch a terminal window like this: ) c. The following command line into the terminal, in order to install the required build packages (the building tools with which you're going to build the driver) and a text editor: sudo apt-get install git build-essential linux-headers-$(uname -r) gksu leafpad d. Download the driver packages by means of git, with this command : git clone Are the driver packages no longer available on github.com? Then get the driver packages. Then unpack the zipped file in your home folder, because it's a compressed folder. Don't unpack it in the subfolder Downloads, because then the ensuing terminal commands won't work.
Now you're going to disable a line in the makefile of the new driver, because without this hack, two instances of the wireless chipset will show in Network Manager (which would of course be bizarre and useless). The command below is one line;, in order to avoid typing errors: sed -i 's/EXTRACFLAGS += -DCONFIGCONCURRENTMODE/#EXTRACFLAGS += -DCONFIGCONCURRENTMODE/g' /rtl8723bu/Makefile Press Enter. Now compile the required kernel module from the driver packages. Copy/paste this line into the terminal, in order to enter the folder with the driver packages: cd rtl8723bu And then run this command: make g. Finally, install the compiled module with this command: sudo make install h.
Reboot your computer. Your wifi should work well now: click on the icon of Network Manager in the system tray, in order to see the available wireless networks. Note: do NOT install kernel updates or new kernels, because then you'll probably lose the driver again! So in Linux Mint I advise to disable the visibility of kernel updates in Update Manager (panel: Edit - Preferences - section Options). In Ubuntu I advise to (item 7, left column). The rtlwifinew driver from lwfinger 9. For the following Realtek wifi chipsets you can install the rtlwifinew driver package from lwfinger: RTL8192CE, RTL8192SE, RTL8192DE, RTL8188EE, RTL8192EE, RTL8723AE, RTL8723BE and RTL8821AE.
Note: for the RTL8723BE chipset, it's sometimes not necessary to replace the driver, because the current driver can sometimes be fixed as described in the left column of this web page (item 3). First establish internet connection by other means, for example by ethernet cable. Launch a terminal window. (You can launch a terminal window like this: ) c.
The following command line into the terminal, in order to download and install the required build packages (the building tools with which you're going to build the driver): sudo apt-get install git build-essential linux-headers-$(uname -r) Press Enter. Your password will remain entirely invisible, not even dots will show, this is normal. Download the actual driver (the construction kit) by means of git, with this command : git clone Is the driver no longer available on github.com? Then get the driver (the driver as it was on June 19, 2016).

Then unpack the zipped file in your home folder, because it's a compressed folder. Don't unpack it in the subfolder Downloads, because then the ensuing terminal commands won't work!
Now you're going to compile the required kernel module from the driver package. Copy/paste this line into the terminal, in order to enter the folder with the driver packages: cd rtlwifinew And then run this command: make f. Finally, install the compiled module with this command: sudo make install g. Reboot your computer.
Realtek Usb Wireless Lan Driver And Utility
Your wifi should work better now: click on the icon of Network Manager in the system tray, in order to see the available wireless networks. Note: do NOT install kernel updates or new kernels, because then you'll probably lose the driver again! So in Linux Mint I advise to disable the visibility of kernel updates in Update Manager (panel: Edit - Preferences - section Options). In Ubuntu I advise to (item 7, left column).