Download Active Primary Software
Books.google.com.tr - Many companies have a complex process for purchasing software that is required by IT projects, or better, by the business. Usually software is purchased by a centralized procurement function, and is either purchased on a project-by-project basis or as a large periodic software contract.Unfortunately.
Value Realization from Efficient Software Deployment.
Firmware Release Notes Version 10.3 December 28, 2016 Important: This firmware update aims to address critical bugs and/or improve the reliability and performance of your SSD. It is strongly recommended that you update your drive. Improvements. Code Improvements made to improve write performance. Known Issues.
Known compatibility issue with MacBook Pro ® NVidia ® based chipsets: MCP79, MCP89K. Known compatibility issue with motherboards with NVidia ® NForce ®9 desktop chipsets. How to update OCZ SSD firmware To update your OCZ SSD firmware, download the appropriate SSD management software for your operating system. Follow available user guide instructions and make sure to read all warnings and backup all your data before updating the firmware. Firmware Release Notes Version 1.01 January 29, 2015 Important: This is a mandatory update for system stability.
OCZ urges all customers to update to version 1.01 as soon as possible to ensure the continued reliability of their drives. Improvements.
Fixed a corner case issue with DDR corruption on 480GB capacity drives. Improved robustness of uncorrectable error handling. Improved read retry on bad block list. Numerous stability and reliability improvements How to update OCZ SSD firmware To update your OCZ SSD firmware, download the appropriate SSD management software for your operating system. Follow available user guide instructions and make sure to read all warnings and backup all your data before updating the firmware.
Firmware Release Notes Version 1.01 January 29, 2015 Important: This is a mandatory update for system stability. OCZ urges all customers to update to version 1.01 as soon as possible to ensure the continued reliability of their drives. Improvements. Fixed a corner case issue with DDR corruption on 480GB capacity drives. Improved robustness of uncorrectable error handling. Improved read retry on bad block list.
Numerous stability and reliability improvements How to update OCZ SSD firmware To update your OCZ SSD firmware, download the appropriate SSD management software for your operating system. Follow available user guide instructions and make sure to read all warnings and backup all your data before updating the firmware. Firmware Release Notes Version 11.2 September 23, 2015 Improvements. Bug Fix: Fixed an issue where the drive could become unresponsive during a period of intensive I/O. ( Recommend all users update). Code Improvements made to enhance wake from sleep functionality. Code Improvements made to preserve settings when resuming from DevSLP Known Issues.
Known compatibility issue with MacBook Pro NVidia based chipsets: MCP79, MCP89K. Known compatibility issue with motherboards with NVidia NForce9 desktop chipsets.
How to update OCZ SSD firmware To update your OCZ SSD firmware, download the appropriate SSD management software for your operating system. Follow available user guide instructions and make sure to read all warnings and backup all your data before updating the firmware.
Firmware Release Notes Version 12.3 June 7, 2016 Improvements. Fixed a SMART ADh Issue where SMART Data displayed incorrect erase value count. (Recommended all users update). Known Issues. Known compatibility issue with MacBook Pro ® NVidia ® based chipsets: MCP79, MCP89K. Known compatibility issue with motherboards with NVidia ® NForce ®9 desktop chipsets. How to update OCZ SSD firmware To update your OCZ SSD firmware, download the appropriate SSD management software for your operating system.
Follow available user guide instructions and make sure to read all warnings and backup all your data before updating the firmware. Firmware Release Notes Version 12.3 June 7, 2016 Improvements. Fixed a SMART ADh Issue where SMART Data displayed incorrect erase value count. (Recommended all users update). Known Issues. Known compatibility issue with MacBook Pro ® NVidia ® based chipsets: MCP79, MCP89K. Known compatibility issue with motherboards with NVidia ® NForce ®9 desktop chipsets.
How to update OCZ SSD firmware To update your OCZ SSD firmware, download the appropriate SSD management software for your operating system. Follow available user guide instructions and make sure to read all warnings and backup all your data before updating the firmware. Firmware Release Notes Version 1.01 March 13, 2015 Improvements. Fixed a corner case issue with DDR corruption on 480GB capacity drives. Improved robustness of uncorrectable error handling.
Improved read retry on bad block list. Numerous stability and reliability improvements How to update OCZ SSD firmware To update your OCZ SSD firmware, download the appropriate SSD management software for your operating system. Follow available user guide instructions and make sure to read all warnings and backup all your data before updating the firmware. Acronis ® True Image™ HD Cloning Software This software requires an activation code, included with the purchase of select OCZ SSDs (Vector 150/180, VT180, Radeon R7, Vertex 460/460A, and VX500). By downloading Acronis True Image you are accepting all terms and agreements for your Acronis True Image software license. Download the corresponding version that comes with your SSD. If your version of Acronis Cloning Software is not listed, please download the latest binary.
For further assistance, please contact. Version Supported Operating Systems 1 User Guide License Download 2016 Windows ® 10, Windows ® 8.1, Windows ® 8, Windows ® 7, Windows Home Server ® 2011 1 Acronis True Image supported operating systems can be found in the User Guide page 4 for the 2016 Version. How to clone your HDD to SSD with Acronis ® True Image™ HD Software. Download and install the Acronis True Image HD Software. Launch the Acronis software enter the activation key when prompted Note: Acronis True Image HD software activation key is only bundled with select OCZ SSDs and products.
Select the “Tools and Utilities” tab click “Clone Disk” choose “Automatic (recommended)” for the clone mode. Select the source disk (HDD) click “Next” select destination disk (SSD) click “Next” Note: If your destination disk is not free of data, you will be prompted with a pop-up window stating “The destination hard disk drive you have chosen contains some partitions that could contain useful data”. To confirm deletion of data in destination disk, click “OK”. Click “Proceed” in the cloning summary window to start the disk cloning process. Note: Cloning a disk that contains an active operating system will require a system reboot after cloning is completed. Acronis ® True Image™ HD Cloning Software This software requires an activation code, included with the purchase of select OCZ SSDs (Vector 150/180, VT180, Radeon R7, Vertex 460/460A, and VX500). By downloading Acronis True Image you are accepting all terms and agreements for your Acronis True Image software license.
Download the corresponding version that comes with your SSD. If your version of Acronis Cloning Software is not listed, please download the latest binary. For further assistance, please contact. Version Supported Operating Systems 1 User Guide License Download 2016 Windows ® 10, Windows ® 8.1, Windows ® 8, Windows ® 7, Windows Home Server ® 2011 1 Acronis True Image supported operating systems can be found in the User Guide page 4 for the 2016 Version. How to clone your HDD to SSD with Acronis ® True Image™ HD Software. Download and install the Acronis True Image HD Software.
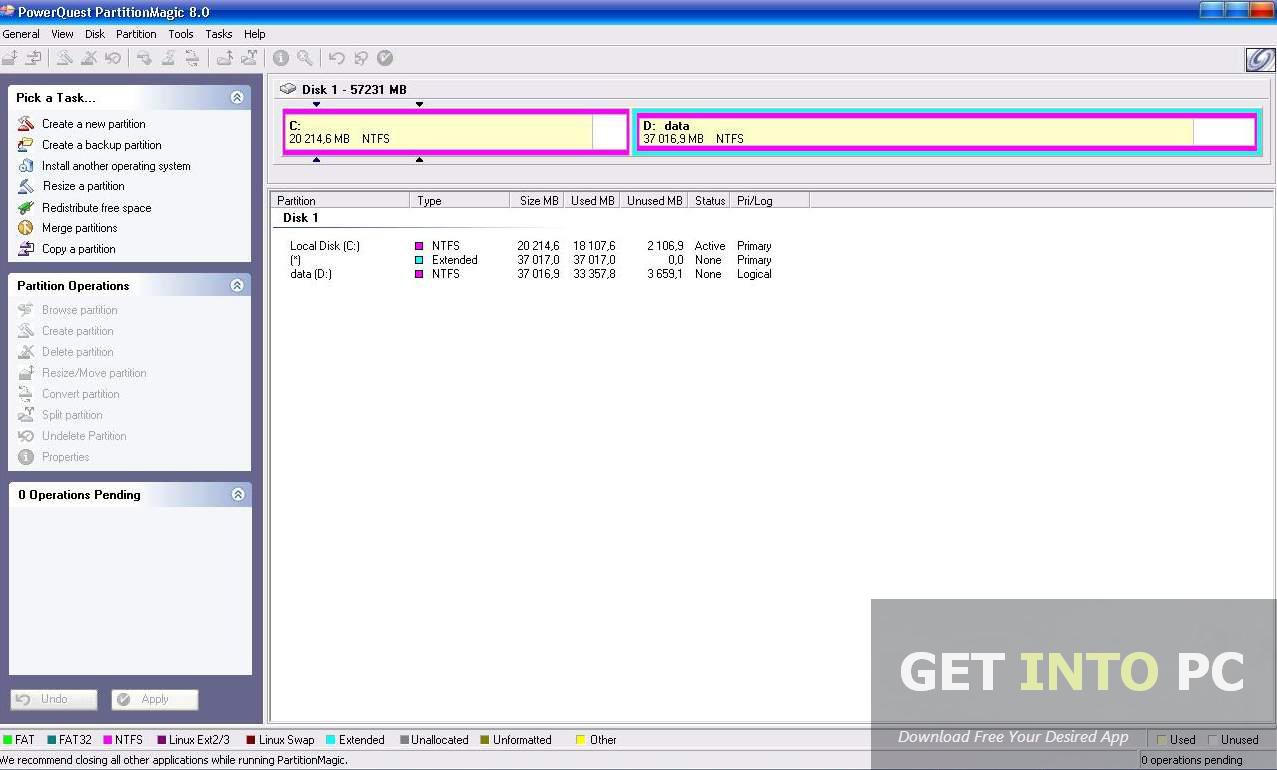
Launch the Acronis software enter the activation key when prompted Note: Acronis True Image HD software activation key is only bundled with select OCZ SSDs and products. Select the “Tools and Utilities” tab click “Clone Disk” choose “Automatic (recommended)” for the clone mode. Select the source disk (HDD) click “Next” select destination disk (SSD) click “Next” Note: If your destination disk is not free of data, you will be prompted with a pop-up window stating “The destination hard disk drive you have chosen contains some partitions that could contain useful data”.
To confirm deletion of data in destination disk, click “OK”. Click “Proceed” in the cloning summary window to start the disk cloning process. Note: Cloning a disk that contains an active operating system will require a system reboot after cloning is completed. Acronis ® True Image™ HD Cloning Software This software requires an activation code, included with the purchase of select OCZ SSDs (Vector 150/180, VT180, Radeon R7, Vertex 460/460A, and VX500). By downloading Acronis True Image you are accepting all terms and agreements for your Acronis True Image software license. Download the corresponding version that comes with your SSD. If your version of Acronis Cloning Software is not listed, please download the latest binary.
For further assistance, please contact. Version Supported Operating Systems 1 User Guide License Download 2016 Windows ® 10, Windows ® 8.1, Windows ® 8, Windows ® 7, Windows Home Server ® 2011 1 Acronis True Image supported operating systems can be found in the User Guide page 4 for the 2016 Version.
How to clone your HDD to SSD with Acronis ® True Image™ HD Software. Download and install the Acronis True Image HD Software.
Launch the Acronis software enter the activation key when prompted Note: Acronis True Image HD software activation key is only bundled with select OCZ SSDs and products. Select the “Tools and Utilities” tab click “Clone Disk” choose “Automatic (recommended)” for the clone mode. Select the source disk (HDD) click “Next” select destination disk (SSD) click “Next” Note: If your destination disk is not free of data, you will be prompted with a pop-up window stating “The destination hard disk drive you have chosen contains some partitions that could contain useful data”. To confirm deletion of data in destination disk, click “OK”. Click “Proceed” in the cloning summary window to start the disk cloning process. Note: Cloning a disk that contains an active operating system will require a system reboot after cloning is completed.
Acronis ® True Image™ HD Cloning Software This software requires an activation code, included with the purchase of select OCZ SSDs (Vector 150/180, VT180, Radeon R7, Vertex 460/460A, and VX500). By downloading Acronis True Image you are accepting all terms and agreements for your Acronis True Image software license. Download the corresponding version that comes with your SSD. If your version of Acronis Cloning Software is not listed, please download the latest binary. For further assistance, please contact. Version Supported Operating Systems 1 User Guide License Download 2016 Windows ® 10, Windows ® 8.1, Windows ® 8, Windows ® 7, Windows Home Server ® 2011 1 Acronis True Image supported operating systems can be found in the User Guide page 4 for the 2016 Version.
How to clone your HDD to SSD with Acronis ® True Image™ HD Software. Download and install the Acronis True Image HD Software. Launch the Acronis software enter the activation key when prompted Note: Acronis True Image HD software activation key is only bundled with select OCZ SSDs and products. Select the “Tools and Utilities” tab click “Clone Disk” choose “Automatic (recommended)” for the clone mode. Select the source disk (HDD) click “Next” select destination disk (SSD) click “Next” Note: If your destination disk is not free of data, you will be prompted with a pop-up window stating “The destination hard disk drive you have chosen contains some partitions that could contain useful data”. To confirm deletion of data in destination disk, click “OK”. Click “Proceed” in the cloning summary window to start the disk cloning process.
Note: Cloning a disk that contains an active operating system will require a system reboot after cloning is completed. Acronis ® True Image™ HD Cloning Software This software requires an activation code, included with the purchase of select OCZ SSDs (Vector 150/180, VT180, Radeon R7, Vertex 460/460A, and VX500). By downloading Acronis True Image you are accepting all terms and agreements for your Acronis True Image software license. Download the corresponding version that comes with your SSD. If your version of Acronis Cloning Software is not listed, please download the latest binary. For further assistance, please contact.
Version Supported Operating Systems 1 User Guide License Download 2016 Windows ® 10, Windows ® 8.1, Windows ® 8, Windows ® 7, Windows Home Server ® 2011 1 Acronis True Image supported operating systems can be found in the User Guide page 4 for the 2016 Version. How to clone your HDD to SSD with Acronis ® True Image™ HD Software.
Download and install the Acronis True Image HD Software. Launch the Acronis software enter the activation key when prompted Note: Acronis True Image HD software activation key is only bundled with select OCZ SSDs and products.
Select the “Tools and Utilities” tab click “Clone Disk” choose “Automatic (recommended)” for the clone mode. Select the source disk (HDD) click “Next” select destination disk (SSD) click “Next” Note: If your destination disk is not free of data, you will be prompted with a pop-up window stating “The destination hard disk drive you have chosen contains some partitions that could contain useful data”. To confirm deletion of data in destination disk, click “OK”. Click “Proceed” in the cloning summary window to start the disk cloning process. Note: Cloning a disk that contains an active operating system will require a system reboot after cloning is completed. Acronis ® True Image™ HD Cloning Software This software requires an activation code, included with the purchase of select OCZ SSDs (Vector 150/180, VT180, Radeon R7, Vertex 460/460A, and VX500).
By downloading Acronis True Image you are accepting all terms and agreements for your Acronis True Image software license. Download the corresponding version that comes with your SSD. If your version of Acronis Cloning Software is not listed, please download the latest binary. For further assistance, please contact. Version Supported Operating Systems 1 User Guide License Download 2016 Windows ® 10, Windows ® 8.1, Windows ® 8, Windows ® 7, Windows Home Server ® 2011 1 Acronis True Image supported operating systems can be found in the User Guide page 4 for the 2016 Version. How to clone your HDD to SSD with Acronis ® True Image™ HD Software.
Download and install the Acronis True Image HD Software. Launch the Acronis software enter the activation key when prompted Note: Acronis True Image HD software activation key is only bundled with select OCZ SSDs and products. Select the “Tools and Utilities” tab click “Clone Disk” choose “Automatic (recommended)” for the clone mode. Select the source disk (HDD) click “Next” select destination disk (SSD) click “Next” Note: If your destination disk is not free of data, you will be prompted with a pop-up window stating “The destination hard disk drive you have chosen contains some partitions that could contain useful data”. To confirm deletion of data in destination disk, click “OK”. Click “Proceed” in the cloning summary window to start the disk cloning process. Note: Cloning a disk that contains an active operating system will require a system reboot after cloning is completed.
Acronis ® True Image™ HD Cloning Software This software requires an activation code, included with the purchase of select OCZ SSDs (Vector 150/180, VT180, Radeon R7, Vertex 460/460A, and VX500). By downloading Acronis True Image you are accepting all terms and agreements for your Acronis True Image software license. Download the corresponding version that comes with your SSD. If your version of Acronis Cloning Software is not listed, please download the latest binary.
For further assistance, please contact. Version Supported Operating Systems 1 User Guide License Download 2016 Windows ® 10, Windows ® 8.1, Windows ® 8, Windows ® 7, Windows Home Server ® 2011 1 Acronis True Image supported operating systems can be found in the User Guide page 4 for the 2016 Version. How to clone your HDD to SSD with Acronis ® True Image™ HD Software. Download and install the Acronis True Image HD Software. Launch the Acronis software enter the activation key when prompted Note: Acronis True Image HD software activation key is only bundled with select OCZ SSDs and products. Select the “Tools and Utilities” tab click “Clone Disk” choose “Automatic (recommended)” for the clone mode. Select the source disk (HDD) click “Next” select destination disk (SSD) click “Next” Note: If your destination disk is not free of data, you will be prompted with a pop-up window stating “The destination hard disk drive you have chosen contains some partitions that could contain useful data”.
To confirm deletion of data in destination disk, click “OK”. Click “Proceed” in the cloning summary window to start the disk cloning process. Note: Cloning a disk that contains an active operating system will require a system reboot after cloning is completed. Operating System Compatibility Download Microsoft ® Windows ® Windows ® 10, Windows ® 10 v. Version 2.3.2963 October 25, 2017 Improvements This is a maintenance release of SSD Utility, with the following enhancements:. Support added for TR200.
Fixed an instance where TL100 SSD graphic would disappear. Updated company and copyright information. Known Issues. TL100 Firmware update may fail on Windows ® 7 if the Intel ® RSTe driver is installed. To work around this, use bootable SSD Utility to perform the update. TL100 benchmark results may degrade if re-run immediately after a previous benchmark.
Workaround is to wait a minute or two before re-running the benchmark. On some PCs it is impossible to perform secure-erase: this happens if the PC BIOS issues SECURITY FREEZE LOCK the drive, and does not implement the suspend/resume cycle used to unfreeze it. Workaround is to use the secure erase feature in the BIOS if there is one, otherwise to perform secure erase on another PC. On some laptops with dual Intel ® & NVIDIA ® graphics, SSD Utility may crash. This can be fixed by updating the Intel & NVIDIA drivers. The mouse cursor is not displayed when using Bootable SSD Utility with a DisplayPort™ connection with a GeForce ® 1070.
Workaround is to boot in safe mode. Due to a bug in version 2.2.2645, when using the update feature from within the application, the update may fail with a message “Error installing.” Workaround is to download manually the latest version from ocz.com. Version 2.3.2773 October 2, 2017 Improvements This is a maintenance release of SSD Utility, with the following enhancements:. Updated the kernel version for bootable SSD Utility.
Improvements to translated UI text. Updated SMART terminology. Benchmark optimisation. Fixed upgrade process Known Issues. TL100 Firmware update may fail on Windows ® 7 if the Intel ® RSTe driver is installed. To work around this, use bootable SSD Utility to perform the update.
TL100 benchmark results may degrade if re-run immediately after a previous benchmark. Workaround is to wait a minute or two before re-running the benchmark. On some PCs it is impossible to perform secure-erase: this happens if the PC BIOS issues SECURITY FREEZE LOCK the drive, and does not implement the suspend/resume cycle used to unfreeze it. Workaround is to use the secure erase feature in the BIOS if there is one, otherwise to perform secure erase on another PC. On some laptops with dual Intel ® & NVIDIA ® graphics, SSD Utility may crash. This can be fixed by updating the Intel & NVIDIA drivers. The mouse cursor is not displayed when using Bootable SSD Utility with a DisplayPort™ connection with a GeForce ® 1070.
Workaround is to boot in safe mode. Due to a bug in version 2.2.2645, when using the update feature from within the application, the update may fail with a message “Error installing.” Workaround is to download manually the latest version from ocz.com. Version 2.2.2645 December 28, 2016 Improvements This is a maintenance release of SSD Utility, with the following enhancements:.
Support for TL100 SSDs. Recalibration of graphical temperature display. Fix VX500 secure erase. Improvements to translated UI text. Fix creation of bootable SSD Utility onto blank USB drive (Linux ®). Prevent overprovisioning of dynamic disks. Bugfix: show local update file with no.extension.
Avast free antivirus and license key. We offer various to boost your business by reaching 200,000+ users each month.
Fix application shutdown in 32-bit Windows ®. Benchmark optimization Known Issues. Firmware update of TL100 may fail. Workaround is to cycle the drive power (shutdown your system, switch off, then switch on again), then retry the firmware update.
TL100 Firmware update may fail on Windows ® 7 if the Intel ® RSTe driver is installed. To work around this, use bootable SSD Utility to perform the update.
TL100 benchmark results may degrade if re-run immediately after a previous benchmark. Workaround is to wait a minute or two before re-running the benchmark. On some PCs it is impossible to perform secure-erase: this happens if the PC BIOS issues SECURITY FREEZE LOCK the drive, and does not implement the suspend/resume cycle used to unfreeze it. Workaround is to use the secure erase feature in the BIOS if there is one, otherwise to perform secure erase on another PC. On some laptops with dual Intel ® & NVIDIA ® graphics, SSD Utility may crash. This can be fixed by updating the Intel & NVIDIA drivers.
Version 2.1.2542 July 11, 2016 Improvements This is a maintenence release of SSD Utility, with the following enhancements:. Support for XG3 and VX500 SSDs. Recalibration of graphical temperature display.
Updated Toshiba branding requirements Known Issues. Cannot revert overprovisioning of dynamic disk. If the SSD is formatted as a dynamic disk, the overprovisioning can be increased, but not decreased in SSD Utility.
The workaround is to extend the volume in Windows ® Disk Management. Local update file not shown in dialog pane (Linux ®). When updating firmware from a local file, the file select dialog will not display a file without an.extension. The workaround is to rename any such file with a.bin extension. Cannot create bootable SSD Utility onto blank USB drive (Linux ®).
Depending on the contents of the USB stick, the 'Create Bootable SSD Utility' feature may fail with status 'File system operation failed'. The workaround is to download the bootable image and write it to the USB drive with dd.
Version 2.0.2430 May 3, 2016 This is a major release of SSD Utility, which replaces the SSD Guru and SSD AccessPro products. These are the primary new features since SSD Guru/AccessPro V1.5:. SSD Utility is now copyright Toshiba Corporation. Introduces support for TR150, RD400, VT180 and ZD6000 family. Supports updating of device drivers.
Supports self-update of SSD Utility to future versions. Provides alerts on potential SSD issues. Management of notifications now supported in Settings. Benchmark option available under Tuner. Displays firmware, BIOS and driver release notes. Multiple languages now supported in the user interface. Can update firmware and BIOS on multiple drives together.
Automatically downloads Bootable SSD Utility image when creating. Explicit control provided on shutting down or restarting system after an update. NVMe™ Format option provides a quick “secure erase” option for RD400. Manual Trim function has been removed, as Windows ® 7 and above supports Trim natively. Manual Trim function remains in Linux ® version of SSD Utility.
Any SSD used as the system drive is highlighted. Will no longer allow firmware update to be attempted when not in AHCI mode for SATA SSDs. Over provisioning enhancements with spanned disks and multiple namespaces. Many minor enhancements. Known Issues.
Task tray icon may not appear correctly positioned and sized in some Linux ® window managers. Version 1.5.2144 January 16, 2016 Improvements. Introduce full support for TR150.
Resolves startup problem on some systems when running under certain OS language variants, such as Chinese. Known Issues. Task tray icon may not appear correctly positioned and sized in some Linux window managers. Important Notes About SSD Utility. Windows ® and Linux ®: Make sure to set your SATA controller to AHCI mode in the motherboard BIOS if it is not; for instructions see the user documentation for your computer. SSD Utility is required to be run as a system administrator.
Internet connection is required for firmware and BIOS update. Updating your firmware with the SSD Utility is not supported under Windows ® XP. Make back-up copies of any data on the SSD that you want to keep; some operations result in the complete loss of data on the SSD (you will be warned if this will occur). Firmware Release Notes Version 1.5.1.0 January 22, 2016 Improvements. Supercap status flag in SMART Attributes: The SMART Attribute E6h, which indicates the charge status of the Supercap, will have failure information persistent across power cycles. Any time the Supercap status is changed to “0,” that status will be fixed at “0,” even after a power cycle.
NAND flash page programming sequence: Every NAND flash page within a block will be programmed in the sequence defined by Toshiba, including full closure of each programmed NAND flash block. NAND flash read retry sequence: The NAND flash read retry sequence has been revised as per Toshiba’s latest app note (M2CMO10-062 v1.1).
UART handler: Removed a potential infinite loop scenario in the UART handler. Applying multiple AES keys for data encryption.: Multiple AES keys will be used to encrypt the data prior to its presentation to the scrambler engine to increase data entropy.The implementation of multiple AES keys will only be applied to factory-installed firmware. Firmware updates from 1.5.0.7 will remain configured for a single AES key and will be designated as 1.5.1.0A. For more information about the AES configurations, please contact your OCZ Applications Engineer or submit a support request on Known Issues. Compatibility issues with Marvell 9120 chipset running NCQ6 testing. Worst-case latency for media access command can exceed 400 ms. Firmware Release Notes Version 3.22e February 18, 2015 Improvements.
Improved recycling and checkpoint process to be more robust to handle unsafe power cycles. Fixed drive panic after S3/S4 suspend/resume test. Fixed FW data error handling issue that could cause drive to fail data hardening and PFAIL/Security lock.
Fixed a panic condition triggered by unsafe power cycles related to PE count management. Fixed write and read buffer allocation issue to address specific timeout panic. Fixed FW SATA error handling panic or system hang issues found with Ulink ATA/SATA Protocol Test Suite v3.8. Firmware Release Notes Version 3.22e February 18, 2015 Improvements. Improved recycling and checkpoint process to be more robust to handle unsafe power cycles. Fixed drive panic after S3/S4 suspend/resume test.
Fixed FW data error handling issue that could cause drive to fail data hardening and PFAIL/Security lock. Fixed a panic condition triggered by unsafe power cycles related to PE count management. Fixed write and read buffer allocation issue to address specific timeout panic. Fixed FW SATA error handling panic or system hang issues found with Ulink ATA/SATA Protocol Test Suite v3.8. Firmware Release Notes Version 1.01 January 15, 2015 This release is being made as a result of several issues found during extended Saber testing. During this time robustness issues were identified and fixed.
This firmware has been through a full test cycle to verify the issues outlined in this document. Improvements. Robustness Update: Read corruption has been observed during heavy workloads when exercising deterministic trim. This has now been fixed in firmware. Robustness Update: Corruption observed during end of life uncorrectable error injection testing. This has been root caused and fixed in firmware. Robustness Update: Corruption has been observed whilst injecting large amounts of SATA errors.
This is now resolved. Robustness Update: Under extremely heavy workloads (constant writes over the specified program erase threshold / life of the product) there was a possibility of a drive hang due to no opportunity for reclaim / garbage collection to free up spare area for metadata updates. This has now been fixed in firmware. Robustness Update: BSOD could occur during a COM RESET / system restart.
Firmware has updated the SATA PHY parameters to correctly indicate its mode and is fixed in this release. Compliance Update: Invalid SMART checksum missing from SMART health check test.
Now fixed in in this release of firmware. Performance Update: Latency issues noticed on some hosts (990FX) during constant stress soaks. This is now fixed in firmware.
Functional Update: Deterministic trim did not always return zeros for performance assisted sequential reads. Functional Update: In order to prevent unaligned trim accesses, deterministic trim should report to the host that it is 512B logical and 4K physical. This is now fixed in firmware.
Windows Active Software Download
Functional Update: HIPM (Host Initiated Power Management) can now be manually controlled by the host via future SSD Utility releases.